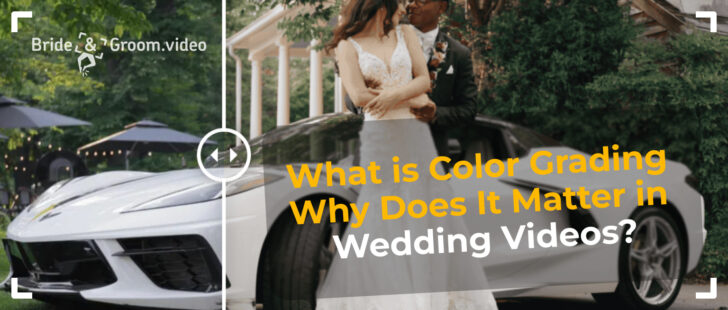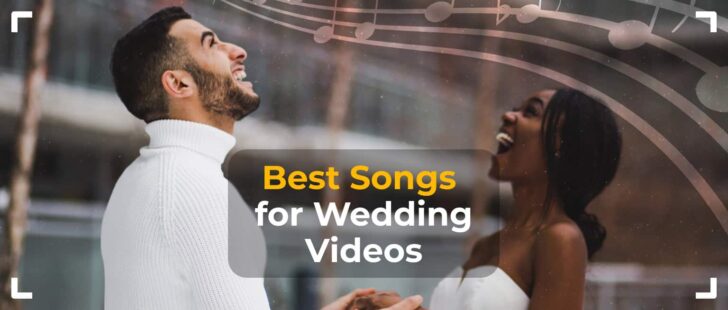When a videographer sends footage to post-production, the editor confronts the challenge of working with two or more cameras simultaneously. Beginners often sync the cameras and begin cutting them sequentially. However, this approach is suboptimal as it consumes a significant amount of the editor’s time reviewing footage from each camera. While artificial intelligence can handle multi-camera work, it still requires audio synchronization. In this case, it is worth working in multi-camera mode, and this mode is available in all editing software.
Synchronization of Audio and Video Files
To activate the multi-camera mode, you must first sync the cameras with each other and the separately recorded audio. It’s common for shooters to record audio directly into the cameras using microphones, so pay close attention when reviewing specifications and submitted materials.
Typically, we rely on Premiere Pro to sync video footage with audio since DaVinci Resolve’s audio analysis is not as robust. When dealing with raw audio, like recording from a church, the program faces challenges in analyzing and aligning the recorded audio from microphones and cameras. Premiere Pro excels in audio analysis, providing a much more effective solution. Furthermore, in Premiere Pro, we utilize the Pluraleyes plugin, enhancing the synchronization of audio.
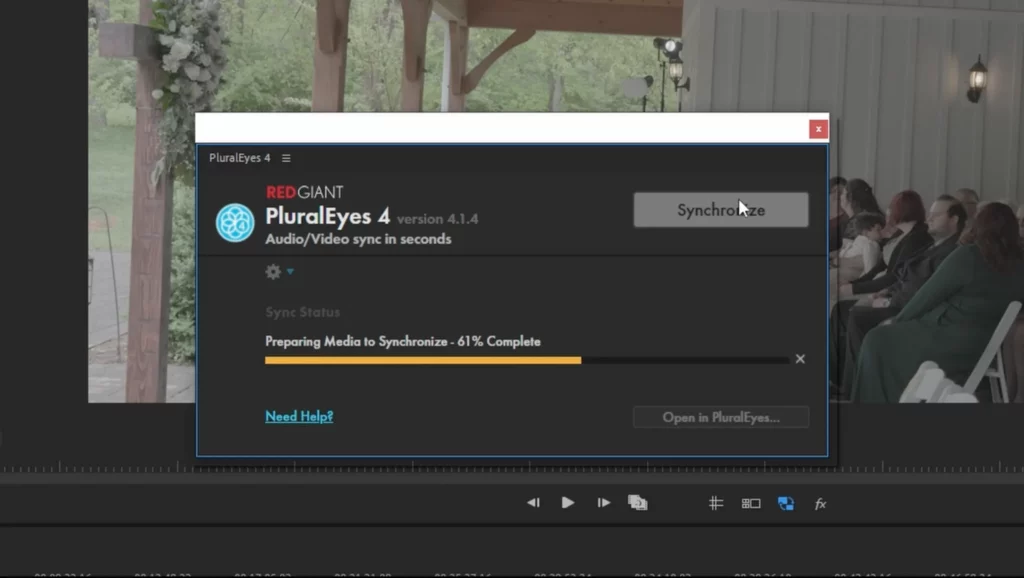
For syncing footage with Pluraleyes, start by dragging the video material onto the timeline, and placing each camera on a new video track. Plan the order in which each camera should be arranged — first, second, and so on. Load the audio onto separate audio tracks. Execute straightforward actions in the plugin to begin synchronization. Click on Window – Extensions, and choose PluralEyes. In the plugin window, hit a single button – Synchronize. Now, await the results.
Multicam in Premiere Pro and DaVinci Resolve
Following successful synchronization, we can see that the plugin has generated a new sequence.
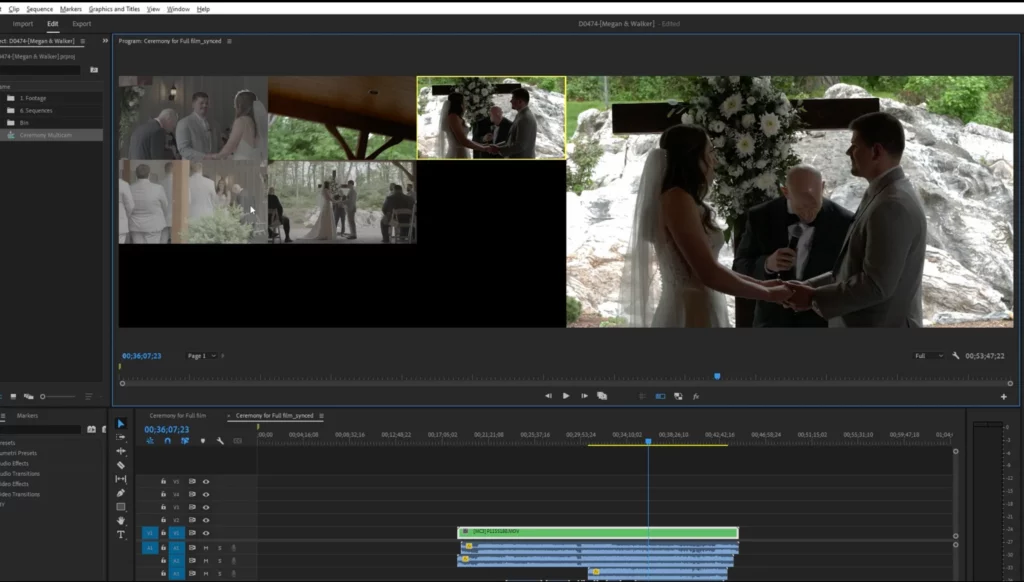
To set up a multi-camera mode in Premiere Pro, we specifically pick the video files, generate a Nested Sequence, then right-click and opt for Enable from the Multi-Camera list. For a simultaneous view of multiple cameras in the viewer, we include the Toggle Multi-Camera View button. Switching between cameras is as simple as pressing the mouse button on one of the cameras. We’ll offer more comprehensive guidance on working with multi-camera setups in a dedicated video.
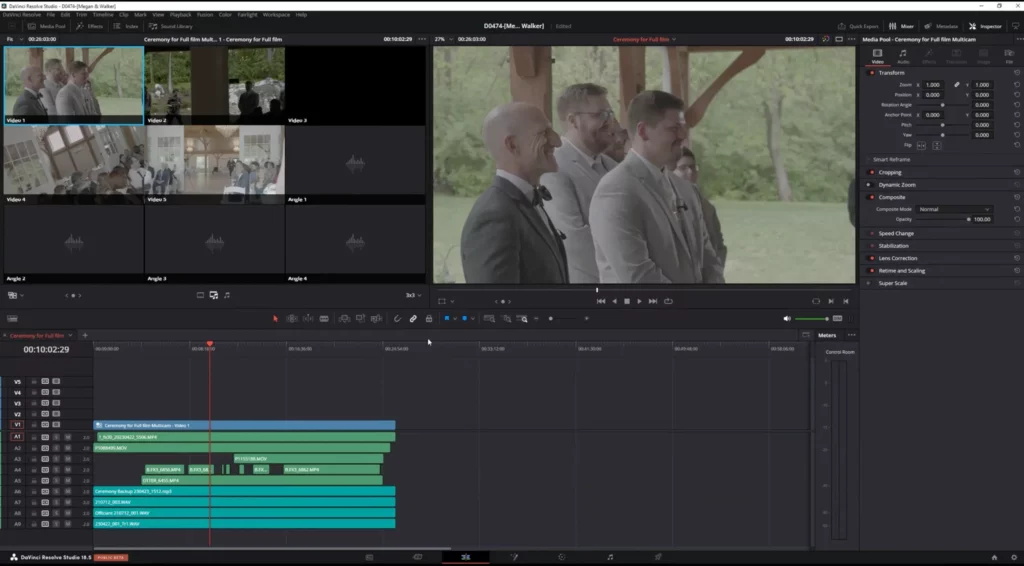
Let’s consider another approach for setting a multicam configuration in DaVinci Resolve. Following synchronization in Premiere Pro, we pick the sequence for export, then go to File – Export – Final Cut Pro XML. We designate a location on the disk and provide a name for the sequence. In DaVinci Resolve, we launch the project, navigate to File – Import – Timeline, and choose the XML file. We encounter the Load XML window, confirm that all the data is accurate, and then click OK. You’ll observe that all the footage and audio have been successfully loaded.
We’ve placed the video and audio files onto the main timeline. Currently, we are eliminating unnecessary audio from the left and right sides since they won’t be used. Additionally, we are adjusting the color of the audio to prevent confusion with camera recordings. Then we move it to the beginning of the timeline.
To establish a multicam setup, we duplicate the loaded timeline, rename it to “multicam,” right-click on it, and select Convert Timeline to Multicam Clip—indicating that this timeline will be converted into a multicam clip. We drag the multicam clip into the original timeline and substitute the video track with the multicam.
To activate multicam mode, simply click the Dual Viewer Mode button in the Viewer. In the new window, located at the bottom left, choose the Multicam button from the list. To adjust the number of displayed cameras, click the Default button and select 2×2 (2 by 2) if you have 4 cameras. For more cameras, opt for 3×3 (3 by 3), and so forth.
The method for switching between cameras is similar to Premiere Pro. You can use the mouse button, or alternatively, switch cameras using the numeric keys on the keyboard, where 1 corresponds to the first camera, 2 to the second, and so on.
Final thoughts
We know that at first glance, it may seem quite complex, but this approach significantly accelerates the workflow, especially in documentary projects.