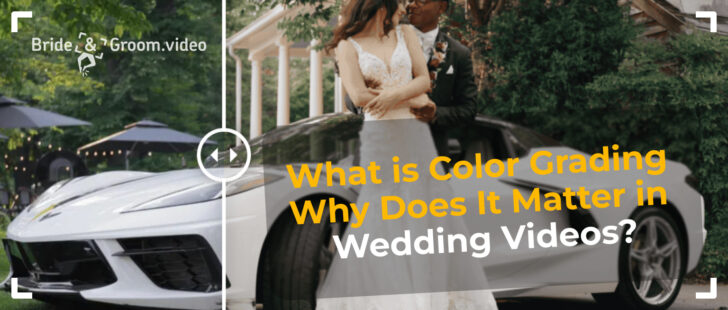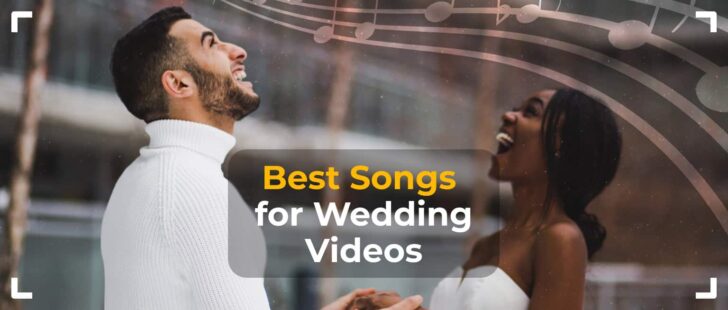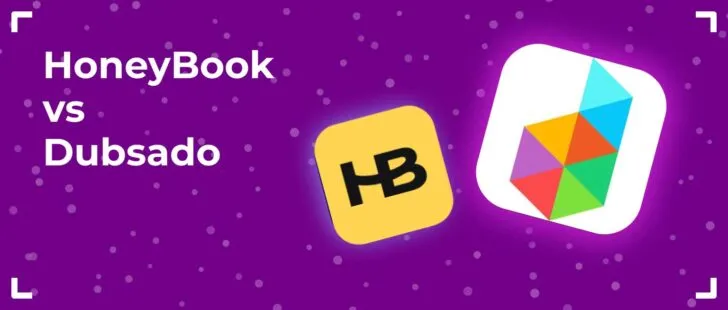What makes a well-edited wedding highlight video stand out? Well, first and foremost, it’s the videographer’s footage. After that, it’s up to the editor to bring to life the ideas of both the videographer and the couple. To pull this off, we need not just experience in editing wedding highlights and skill with editing software but also consideration of the editor’s equipment, as our result hinges on its performance. If the editor’s PC/MAC is on the weaker side, your wedding film will take quite a while to render, making the whole process quite challenging and laborious – especially when tackling color correction with original files instead of proxies. So, what kind of desktop computer or laptop should the editor opt for to ensure smooth and speedy work?
Mac for Video Editing

First off, let’s dive into Apple computers. The Apple website has a super user-friendly menu for picking out your tech, and we’re honing in on two options: the MacBook and MacStudio. These are top-notch choices for editing wedding clips, and we won’t consider the very expensive Mac Pro workstations, as their prices start from $5000 and above. The starting configurations for the MacBook and MacStudio won’t break the bank. We all know the MacBook is the go-to for those always on the move, getting their editing done on the fly. On the flip side, the MacStudio is a pint-sized powerhouse with serious computing muscle. It’s portable and packs a punch, but you’ll need a separate mouse, keyboard, and monitor.
Plus, keep in mind, the MacStudio needs to be hooked up to the network. Considering your preferences and needs, it might be worth weighing the pros and cons of each. What’s your take on this tech talk?
Display
Let’s start our talk by selecting the display size, and here we suggest taking your preferences into account. I use a 16-inch MacBook Pro and am pleased with it. This size allows me to carry out color correction on a nice, large screen, enhancing the overall result and client feedback.
Processor
Now, let’s talk about the processor (CPU) choice. When it comes to editing simple wedding highlights in FullHD, a basic M1 or M2 processor (MacBook Air) might get the job done. Occasionally, these processors can handle 4K footage, but they struggle with files exceeding a bitrate of 200 Mbps. For smooth 4K editing, it’s better to consider the M1 Pro, M1 Max, M1 Ultra processors (MacBook Pro, MacStudio), and newer processor versions. These processors kick off with a minimum of 8 cores, excelling in handling the editing workload and delivering a robust performance, particularly in Hollywood film production, such as tackling color correction for large films. It’s worth noting that these processors come with integrated graphics cores, meaning MacBook and MacStudio don’t rely on separate graphics cards. Speaking of processors, starting with the M1 Pro, they boast up to 16 graphics cores.
RAM
Random Access Memory (RAM) is a key player in video editing for a variety of reasons. Dealing with large files, particularly high-resolution video files (like 4K or higher), can be demanding on resources, requiring a considerable amount of RAM for effective editing. A substantial RAM capacity allows the editing application to smoothly handle large and intricate projects without notable delays.
For seamless real-time video playback and editing, it’s crucial for your system to have ample RAM. This enables editing programs to store video clips and audio tracks in the RAM for swift access, accelerating the editing process.
It’s also a good idea not to cut corners in this area and go for 16 GB right away if the option is available on the Apple website. And if your budget allows, you can even opt for 32 GB or 64 GB! Despite the excellent optimization of video editing programs in the MacOS operating system, they still tend to use up RAM.
SSD
Solid State Drives (SSD) are typically better suited for video editing than traditional Hard Disk Drives (HDD). This is because SSDs boast significantly higher data read and write speeds compared to HDDs. This allows for speedy loading and saving of large video files, expediting the editing process. With quick data access, SSDs offer instant data retrieval. Additionally, SSDs have much lower latency compared to HDDs, which can be crucial when editing videos in real-time.
When looking at memory options for MacBook or MacStudio, it’s best to consider SSDs starting from 512 GB. The larger the storage, the quicker the disk will handle your data on the computer. Opting for 1 TB is typically ample, and if needed, you can always invest in an external SSD. M.2 stands out as an excellent choice for SSDs, offering exceptionally high data read and write speeds. You might also need an external enclosure for M.2.
Additional information
We won’t get into power adapters for MacBook here. It’s clear that the higher the wattage, the faster your computer will charge.
Computer prices featuring M1 processors (MacBook Air) kick off at $1000 (in the USA; check the current prices for your country on the Apple website). Nevertheless, we suggest looking into the MacBook lineup, particularly the MacBook Pro 14-inch M2 Pro, starting at $2000. The Mac Studio, equipped with the M2 Max processor, also begins at $2000. (You can include a photo from the Apple website.)
To sum it up, for Apple computers, the baseline specifications for 4K editing are: M1 Pro, 16 GB RAM, 1 TB storage.
PC for Video Editing

Let’s shift our focus to PCs now. There are currently numerous options for building a system, but we won’t be delving into specific processor and graphics card models; otherwise, this article would become never-ending. We’ll take a more general approach to choosing a good computer for your video editing needs. When it comes to PCs, there are various components that need to be acquired, starting with the case, power supply, and motherboard. We won’t go into the details, but it’s worth mentioning that the more powerful the processor you choose, the more you should invest in an expensive and reliable motherboard to safeguard against unwanted overheating. Cooling for the processor is crucial in preventing overheating, and one of the best and quietest options is liquid cooling. Regarding the choice of components from different companies, that’s entirely up to your discretion; there are many options, each with its own unique features.
Processors
Now, let’s turn our attention to processors (CPU), graphics cards (GPU), RAM, and SSD (HDD) storage.
PC CPUs differ significantly from Apple CPUs, and it’s crucial to consider not only the number of cores but also factors like the processor’s clock speed, the use of energy-efficient cores, and whether it has integrated graphics. But let’s put those details aside and focus on the minimum requirements for video editing. In this case, a 6-core processor with 12 threads is sufficient. If you aim to work confidently with 4K content, it’s recommended to go for an 8-core, 16-thread processor (of course, the choice between AMD or Intel is a matter of personal preference).
Graphics card
The graphics card is a vital component of a PC, highly appreciated by DaVinci Resolve, though Premiere Pro doesn’t always push it to its maximum capacity during rendering (unlike DaVinci Resolve, which frequently utilizes the graphics card up to 100%). It’s evident that the newer the graphics card and the more diverse technologies it incorporates, the better and faster it will process your information in the editing program. However, the memory capacity of the graphics card is also crucial.
For instance, DaVinci Resolve can be particular and may encounter errors during rendering on lower-end laptops with 4 GB of video memory (such as the NVIDIA GTX 1660 in the laptop version, whereas the desktop version of this graphics card has 6 GB). Therefore, it’s recommended to set a minimum limit for video memory at 8 GB to ensure a buffer for the future. After a couple of years, this threshold may increase to at least 10 or 12 GB.
RAM
Talking about RAM, it’s simple – more is better. We suggest getting 16 GB, but having 32 GB is even better. It’s also better to go for 2 RAM modules, as this boosts your PC’s performance by doubling the RAM speed. To clarify, 2 modules of 8 GB each will outpace a single 16 GB module. If you aim for 32 GB of RAM, you can opt for either 4 modules of 8 GB each or 2 modules of 16 GB each.
SSD
Storage Drives (SSD, HDD). Naturally, SSDs are the preferred choice due to their faster performance. When contemplating HDDs, a more innovative approach involves constructing a personal NAS server capable of storing a substantial amount of information (or acquiring a pre-built server). In our workflow, we frequently utilize SSDs in conjunction with cloud storage on Dropbox, eliminating the necessity for editors to invest in numerous HDDs. The SSD capacity surpasses that of Apple computers, being more cost-effective and starting from 2 TB.
In conclusion, when looking at the minimum requirements for a PC in editing 4K wedding highlights, we can determine that we need a PC with:
- An 8-core, 16-thread processor (the newer, the better),
- A graphics card with 8 GB of memory or more (the newer, the better),
- 16 GB of RAM (preferably using 2 memory modules),
- A 2 TB SSD (the faster the read and write speeds of the storage, the better).
The Choice of Our Team

What hardware do our leading editors use? Petro, one of the team leaders, uses this PC configuration:
- CPU: Intel Core i7 14700K
- RAM: DDR5 64 GB (2 x 32 GB)
- GPU: Nvidia GeForce RTX 4090 24GB
- Storage: M.2 SSD 8 TB (2 x 4 TB)
Final Words
The choice between Apple and PC platforms, as well as individual preferences for components, remains at the discretion of the user. Ultimately, investing in powerful hardware ensures a seamless and productive editing experience for creating stunning wedding highlights.
Entrusting us with your wedding films, you can rest assured that our team of professionals excels not only in editing but also employs the best equipment for optimal results.
FAQ
Recommended system requirements for Adobe Premiere Pro:
For Windows
– CPU: Intel 7th Gen or newer with Quick Sync, or AMD Ryzen 3000/Threadripper 2000 series or newer.
– RAM: 16 GB for HD; 32 GB+ for 4K+.
– GPU: 4 GB for HD/4K; 6 GB+ for 4K+.
– Storage: Fast SSD for app and cache.
– OS: Windows 10 (64-bit) V20H2 or later.
For macOS
– CPU: Intel 7th Gen or newer, or Apple silicon M1 or newer.
– RAM: 16 GB for Apple silicon; 16 GB for HD and 32 GB for 4K+ on Intel.
– GPU: 16 GB unified memory for Apple silicon; 4 GB for HD/4K, 6 GB+ for 4K+ on Intel.
– Storage: Fast SSD for app and cache.
– OS: macOS 11.0 (Big Sur) or later.
The top Apple computer for video editing is the 2023 Mac Studio, featuring either an M2 Max with 12 cores or an M2 Ultra with 24 cores. It comes with a 30-core GPU for the M2 Max and a 60-core GPU for the M2 Ultra. RAM options are 32GB or 64GB, and storage ranges from 512GB to 8TB SSD.
Mac mini (M2 Pro, 2023) is Apple’s high-performance workstation with the best value for video production. It packs a 10-core or 12-core CPU, 16-core Graphics, 16-32GB RAM, and 512GB Storage, which can be configured up to 8TB.
Recommended system requirements for Davinci Resolve:
For Windows:
– CPU: Intel Core i7 or AMD Ryzen 7 or newer.
– RAM: 16 GB (32 GB for intensive graphics).
– GPU: Integrated or discrete with at least 2 GB VRAM, supports OpenCL 1.2 or CUDA 11, and has the latest driver Blackmagic Design Desktop Video 10.4.1 or later.
– Storage: Fast SSD.
– OS: Windows 10 or later.
For macOS:
– CPU: M1 Apple Silicon or older Macs with Intel Core i7.
– RAM: 8 GB (16 GB for intensive graphics).
– GPU: Integrated or discrete with at least 2 GB VRAM, supports Metal or OpenCL 1.2.
– Storage: Fast SSD.
– OS: macOS 11 Big Sur or later.